One thing we’re not short of in 2020 is dedicated writing software. From heavyweights like Scrivener and ProWritingAid to more focused tools like Sigil (which allows you to work directly into .EPUB format) and WriteItNow (which comes loaded with author-oriented features such as character design tools), today’s author is spoiled for choice in terms of where they write and/or edit their work.
In this marketplace, is it really possible that Microsoft Word still has something to offer? Well… yes, and here’s why.
Word, Word, Word
Microsoft Word is a word processor that’s been around since 1983, and Microsoft are likely to keep releasing new iterations as long as they’re interested in computers. It’s ubiquitous, compatible with pretty much everything, and, when used for basic tasks, simple to operate. Because of this, it’s most authors’ default choice when they start writing – not so much a program they embrace because of its features, but rather the one they use out of comfort until they’re tempted away by something which better serves their needs.
Word has its drawbacks – its wide focus covers everything from shopping lists to contracts, so its tools aren’t optimized for authors, and the way it stores documents is not geared towards the multiple drafts, tangents, and supporting materials involved in a writer’s research and editing. Still, it’s also a tried and tested writing tool that has received and implemented more feedback than anything else on the market, it’s the software every new tool and service – from blogs to writing apps – expects you to have, and it’s got a lot more going on than most people think.
That’s why the rest of this article will focus on six ‘hidden’ features of Word that you may not know about, even if you’re already doing your writing with this program. While I can’t promise everything on this list will be new to you, I can promise that these tools are easy to find and use, and you’ll only need a maximum of a few minutes to add each to your writing repertoire. Microsoft are continually releasing new versions of Word, and older versions remain in use for a long time, so while I’ll try to give you the information you need to use every feature listed, some details (such as placement in various toolbars) may vary – when in doubt, input the name of the tool and your version of Word into your search engine of choice.
1. Find and replace
‘Find’ is a feature on Word which allows you to detect every use of a given word in your document. You can move through these individually or see them as a list. ‘Find’ has a lot of great uses in creative writing, but if you can get comfortable using it on the fly, one of its simplest benefits is the ability to travel around your document with precision. You can also check if you’re overusing terms, quickly reference prior sections, or hunt down easy typing errors that you know to expect.
‘Find’ isn’t limited to whole words – it will show you whatever you put into the search box. You can search for letters, strings of words, and even formatting decisions like highlighting or italics. You’re also able to ignore punctuation in your searches, match the case of your search (i.e. search for specific capitalization), and request whole words only – useful for when a character’s name is comprised of letters that appear in others words, e.g. for finding every use of ‘Im’ without returning the word ‘imagery.’
‘Replace’ builds on the functionality of ‘Find’ by allowing you to swap the words or letters you’ve indicated with another combo of words and letters, e.g. replacing the name ‘Peter’ with the name ‘Brad.’ This can be applied both on a word-by-word and whole-document basis, meaning it’s the tool to use whether you’re trying to rename a character or just recast a single scene. As with ‘Find,’ ‘Replace’ offers a variety of options for both the word to be found and the word to be replaced, meaning that you can apply larger formatting decisions (such as italicizing or capitalizing a given term) with ease.
‘Replace’ comes into its own once you start editing and want to make larger changes, but one of the most useful things it offers authors is the confidence to embrace placeholders. Name that character or place whatever you want, re-use that word you can’t get out of your head as many times as you want, because you’ll be able to replace it all later with the press of a button.
One word of warning about ‘Replace’ – this is a tool which can be fine-tuned to an impressive level of precision, but that also means the default settings can be more wide-reaching than you may intend. Many is the author who has replaced every use of ‘Sam’ with ‘Steve’ only to find that their characters are now glued to ‘Steveurai’ movies and episodes of ‘SeStevee Steet.’ Errors like this can be escaped by using settings such as ‘match case’ and ‘find whole words only,’ but just as you can hit yourself on the thumb with a hammer, this is a tool that smarts when misused. In current versions of Windows, ‘Find’ and ‘Replace’ are in the ‘Home’ tab or can be brought up immediately by pressing ‘Ctrl’ and ‘H’ together.
2. Tracked changes, comments, and compare document
If you edit your documents in Word, it’s likely you already know how to ‘Comment.’ This tool, found in the ‘Review’ tab of Word, allows you to add ‘sticky note’-style comments next to your writing. These appear off in the margins of your document and can be hidden or made visible with ease, allowing you to make notes on your work or to solicit notes from others without risking the integrity of your document. In newer versions, comments can even be added to comments, allowing you to talk back-and-forth within a document’s own history. This is a beneficial alternative to keeping comments in a separate document or adding them as new text at the bottom of your document, and it’s a much clearer way to demonstrate what’s text and what’s feedback.
‘Track Changes’ is a function often used alongside comments. Again found in the ‘Review’ tab, this function can be activated to keep track of any changes (words deleted, added, reformatted, etc.) made to a document. These changes can be viewed in various states – as if they were never made, as if they’ve been accepted into the document, or overlaid on the original version. This is useful if you want to edit a document without destroying its prior version but particularly if you’re working with someone else, like an editor. Tracked changes are visible without being permanent, meaning that others can make clear, direct suggestions without actually altering your work.
An often-ignored accompaniment to ‘Track Changes’ is the ‘Compare’ feature, also found in the ‘Review’ tab. This feature allows you to compare two documents, creating a composite text on which any differences are represented as if they are tracked changes. This is incredibly useful when comparing different writing drafts, as Word will indicate even those changes you’ve forgotten you made. If you’ve ever developed a story in what you later decided was the wrong direction, ‘Compare’ is the feature to help you get back on track.
3. Headings, bookmarks, and breaks
One feature that other writing software has over Word is the tendency to automatically split writing into sections (often ‘chapters’) that the software itself understands. This is useful for document traversal, file storage, and sometimes even for transferring your work to other software or formats.
Word doesn’t do this for you, but it does have its own system. First, there are headings. Word’s ‘Home’ tab contains a number of ‘Styles’ – packages of formatting choices you can apply to the words in your document. While these styles change how your text looks – often altering color or size – they can also change how Word understands it. The simplest examples of this are the ‘Heading’ styles – Word understands that text styled ‘Heading 1’ begins a new section of text (e.g. Section 1, Section 2, Section 3), while text styled ‘Heading 2’ begins its own section of text nested within that first block (e.g. Section 1a, Section 1b, Section 1c).
These sections are then recognized by Word and can be used in other ways – the ‘Navigation’ pane will place your headings in a nested list, many blog hosts and formatting tools will recognize and replicate the sections you’ve created, and Word can even auto-create an index or contents page for you by picking up on headings.
Bookmarks, available in the ‘Insert’ tab, fulfill a similar function but without text to anchor them, creating a reference point that you can snap to at a moment’s notice.
Far less complicated but often just as important is the ‘Page Break’ tool. Found in the ‘Insert’ tab, inserting a page break creates a point after which Word understands text should begin appearing on the next page. This is a useful way of creating a new chapter because, unlike just adding spacing or starting new paragraphs until the text is on another page, page breaks stay contextually appropriate. The message Word receives is always ‘begin on the top of the next page,’ as opposed to adding a block of space which is appropriate in the moment but which, once new text is added or removed further up the document, ends up as too much or too little (often without the author knowing that anything has changed.)
4. Add to dictionary
Spellcheck and grammar check are useful, but if you’re writing about a specialist subject or invented world, there will be times when Word has a problem with a term that you want in your story. Yes, you can tell Word to ‘Ignore’ such terms, but often this preference resets over time, meaning that every check is interrupted by having to exempt all your invented words and all their derivatives.
An easier option is to simply instruct Word to ‘Add to Dictionary.’ This option appears alongside the regular spellcheck choices and effectively teaches Word your new term so it can ignore it in future. This is well worth doing, since it makes it much easier to pick up on misspellings of words you’ve invented – if you choose to ‘Ignore All’ uses of invented words as you check your document, it’s easy for a misspelling to slip past in the mass of words you know Word is wrong to pick out, but when you add that word to your dictionary, Word will only flag the misspelling.
If you’re worried about teaching Word some bad habits, or even setting yourself up for typos in future projects, you can create a custom ‘Dictionary’ that you can turn on and off depending on the project. This option is usually buried in Word’s ‘Preferences’ or ‘Options’ sections.
5. Tailored proofing
Also in ‘Preferences’ or ‘Options,’ Word allows for extensive tailoring of its proofing settings. Here, you can adjust what spellcheck actually looks for, set precise formatting rules for things like the Oxford comma or the number of spaces between sentences, and hone in on the sort of details that don’t matter in everyday documents but are relevant to your writing, such as the use of contractions, passive voice, and jargon. All these features can be toggled on or off at your discretion, allowing for a basics-only approach to early drafts and a deep-reading approach to later proofing. Later versions of Word also include readability statistics and enhanced editing feedback designed with authors in mind.
In short, Word can give you a lot more feedback than you may think, even rivaling many pieces of dedicated editing software. Going a few layers deep to bring up this long list can be intimidating, but there’s a ‘Reset All’ button that takes everything back to where it started, so you’ll never be in danger of changing anything you can’t reverse with a click.
6. Hotkeys
Finally, the tool that makes all the other tools more effective. ‘Hotkeys’ are combinations of keys that act as a ‘shortcut’ to prompt a certain response from a computer program. For example, if you highlight a section of text in Word and press ‘Ctrl’ and ‘U’ together, those words will be underlined.
There’s a hotkey shortcut to copy text (‘Ctrl’ and ‘C’), a hotkey to paste it (‘Ctrl’ and ‘V’), a hotkey for the ‘Replace’ menu (‘Ctrl’ and ‘H’), a hotkey for ‘Add to Dictionary’ (the shift key and ‘A’), and even a hotkey to hide the toolbar and give yourself an uncluttered writing space (‘Ctrl’ and ‘F1.’)
Learning hotkeys is its own task – you’ll have to make it through the uncomfortable stage of slowly holding down the first key in the combo then scanning for the second – and you don’t have to know every one, but getting comfortable with a few of these shortcuts can have real benefits for your relationship with Word. For instance, being able to search for any word or marker in your document is useful, but when it involves finding the right toolbar, then the right function, then typing the word in, you’re unlikely to use it unless you have to. In contrast, when this function pops up with a quick press of ‘Ctrl’ and ‘F,’ it becomes a much more fluid part of your writing and editing.
Even if you only learn the hotkeys for some basic functions – such as copying and pasting, or putting text into bold or italics – you’ll speed up your writing and remove one more obstacle to creative flow.
Word even underlines the letter involved in a function’s hotlink in its toolbar, so you’ll rarely even have to search for the shortcut you need.
A quick Word
Word is home base for a great many authors, and it’s definitely up to the task, but since it’s so often chosen as the default option, some of its most useful features are never explored. While mastering these new tools may take a little effort, they’re there for a reason, and that’s because they’ve helped other writers just like you. Give a few of the above a try and see if they help your writing. If not, you’ll at least know where to look if and when you need them.
Which of Word’s advanced features do you use most, and which did we miss off our list? Let me know in the comments, and check out 6 Great Pieces Of Writing Software You Need To Try and 7 (Free) Online Writing Tools That Will Make You More Productive for more great advice on this topic.





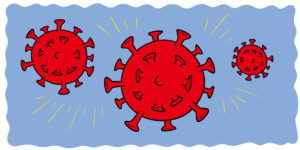
1 thought on “If You Write In MS Word, You Need To Know About These 6 Features”
Thank you for your articles Rob. You’re very generous with sharing your knowledge and expertise.
Another great feature of the Navigation pane is the ability to select a chapter and move it up or down in the document without having to select the whole section of text. So even if a section is 10 pages long, all you have to do is select the chapter heading in the Navigation pane and position it to its new location.